I’ve learned a whole lot with Alteryx over the last two years, but I haven’t done much with or from the Alteryx Gallery, until now. I didn’t even realize how much you could easily access from the File menu. And that is a travesty because it’s super easy to find and add new Alteryx tools, and there are a ton of great tools out there. That’s why this post is going to show you how to download tools and templates from the Alteryx Gallery via the File menu. Read on to learn more.
Blog or Video
This week’s post talks about finding and installing tools (aka macros) from the Alteryx Gallery. You can also find other sample workflows and apps to play with. We begin in the File menu as shown below.
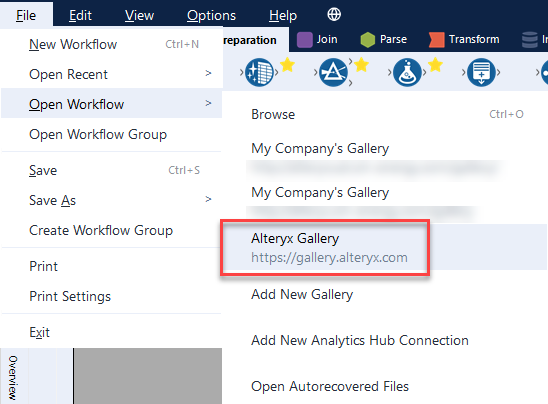
This will take you to a screen that looks almost identical to your own company gallery. Notice the toolbar across the top delineating workflows, macros, and apps. In this screenshot, I am searching for all the CReW macros.
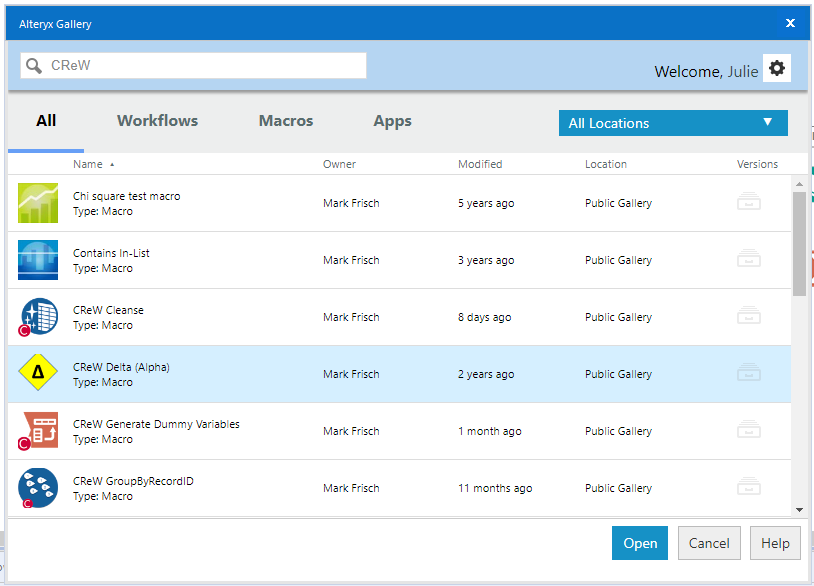
Now, I want to note that I have downloaded and used CReW macros (3rd party macros) before, but I just used Google to get to this link to download and install. When I was speaking with Mark Frisch, the creator of CReW macros recently, he directed me to the File menu. And it is a much easier and faster way of browsing, downloading, and installing macros and sample workflows.
The steps below will show you how to download and install macros, specifically CReW macros onto your machine for easy use.
High-Level Steps
- Go to File menu and select Open from Alteryx Gallery.
- Find the tool/macro you want, such as the CReW Cleanse tool, which is Data Cleansing tool on steroids.
- Click on it. Open it. Run it. Save it to your macros folder.
- Close and reopen Alteryx
- Find it in its respective pallet.
It’s pretty simple, although, there are some places where you can run into problems, which is really why I am writing this post. It’s all about the caveats.
Caveats
- Macros need to be saved to a specific location on your machine. See below for how to find or configure that location.
Go to Options, User Settings, Macros to add the folder location where your macros are saved.
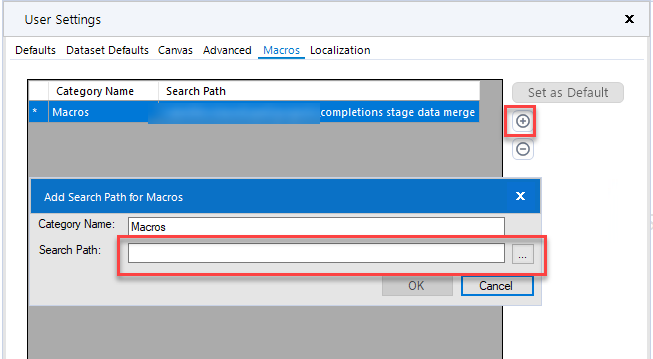
- You might need to turn a specific palette on to see what you downloaded.
Click on the plus sign to bring up the Configure Tool Palette menu. Some of the CReW tools have their own menu called CReW Macros. The tools still in alpha/beta mode are in the CReW test palette. The CReW Cleanse tool will pop up in the Preparation palette. You might have to poke around a little bit to find them.
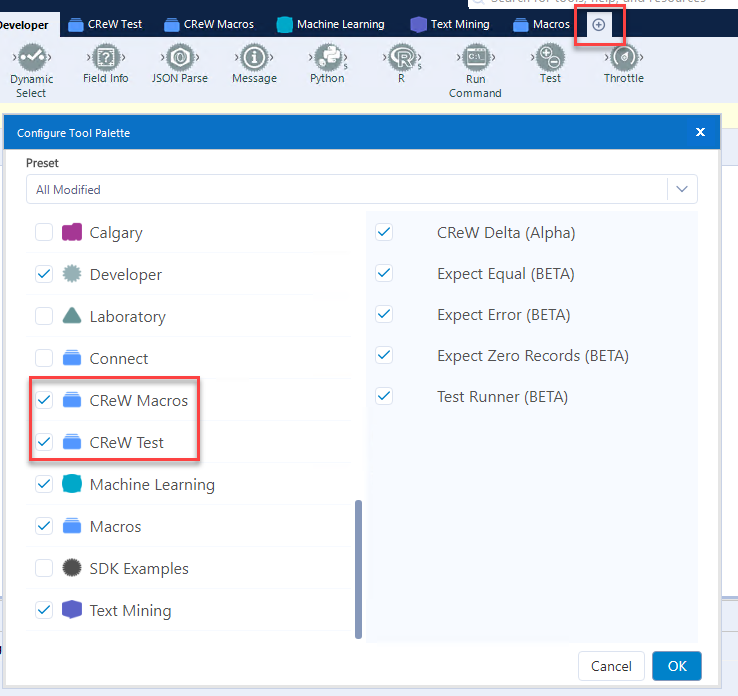
- You need to restart Alteryx to see the new tools/macros.
- If you want to use any of these tools on scheduled workflows, they will also need to be installed on the server with the same steps, and most likely (definitely) Alteryx won’t support them.
- Some of the tools might still be in alpha/beta mode, which CReW will indicate by the tool palette they are placed in (see below).
CReW Macros
So with that said, Mark Frisch, the creator of CReW macros is putting together some pretty cool tools, including but not limited to….
- Cleanse (data cleansing on steroids)
- Delta (Alpha) (compares data sets and shows you what’s different)
- Generate Date Rows
- Generate Dummy Variables
- GroupByRecordID
- Modify Outliers
He’s been very generous with his time helping me with a few things over the last couple of weeks, and he’s very open to feedback on his tools. In fact, he wishes more people would reach out to him at Chaos Reigns Within with feedback.
That’s it for this week. Now you know how to add new Alteryx tools to your application. See you next week.
Pingback: 3 Tools to Start & End Every Alteryx Workflow » The Analytics Corner
Pingback: Update SharePoint Drop Down Lists Using Alteryx Tools » The Analytics Corner