Property controls make Spotfire analysis more flexible. However, the developer loses some control over the display name because Spotfire assumes the display name should equal the column name and the aggregation. So what do you do if you want to get rid of the aggregation and show only the column name? This post will show you how to connect a Spotfire display name to a property control without the aggregation for a clean and dynamic solution. Read on to learn more.
One Small Favor
It’s always my goal to help people solve problems in Spotfire, and I want my content to be as good as possible. Would you do me one small favor and leave a comment at the bottom ranking this post on a scale of 1 – 10 (1 = horrible, 10 = perfect), and if it’s anything less than 10, tell me what I could do to make it better.
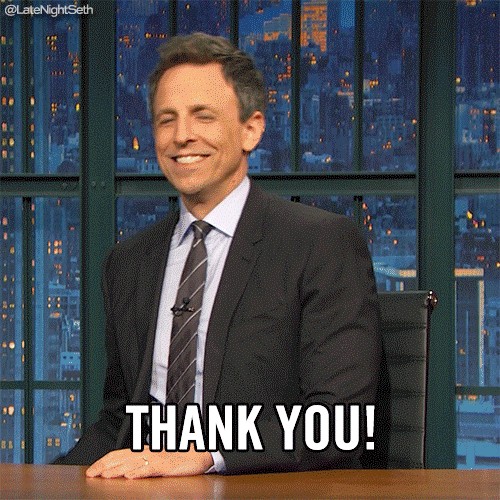
What’s the Big Deal?
In the 16 second video below, I demonstrate attempting to access the display name when a visualization is and IS NOT connected to a property control. When a visualization is connected to a property control, clicking on the axis to bring up that same dialog is no longer an option. You can only right-click to access a custom expression. So, you can only apply this solution with a custom expression. Sure, you could use the “As” keyword in a custom expression to type out a new display name without the aggregation, but that’s static. The whole point of using document properties is to make the analysis dynamic. You need the display name to be dynamic too. Let’s take a look at an example.
Use Case
In the screen below, I use a drop-down property control to set the column of data on the Y-axis. I also have a list box control to set the aggregation. As you can see, the display name defaults to the aggregation and the column name.
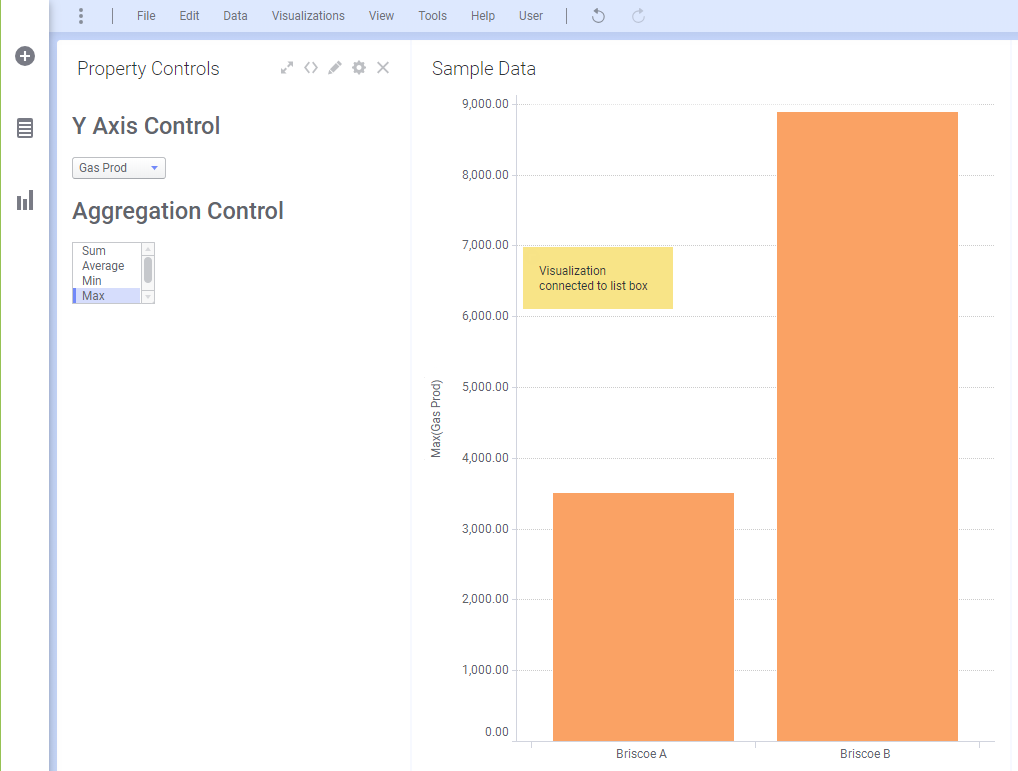
In case you were wondering, here is the expression on the y-axis now.
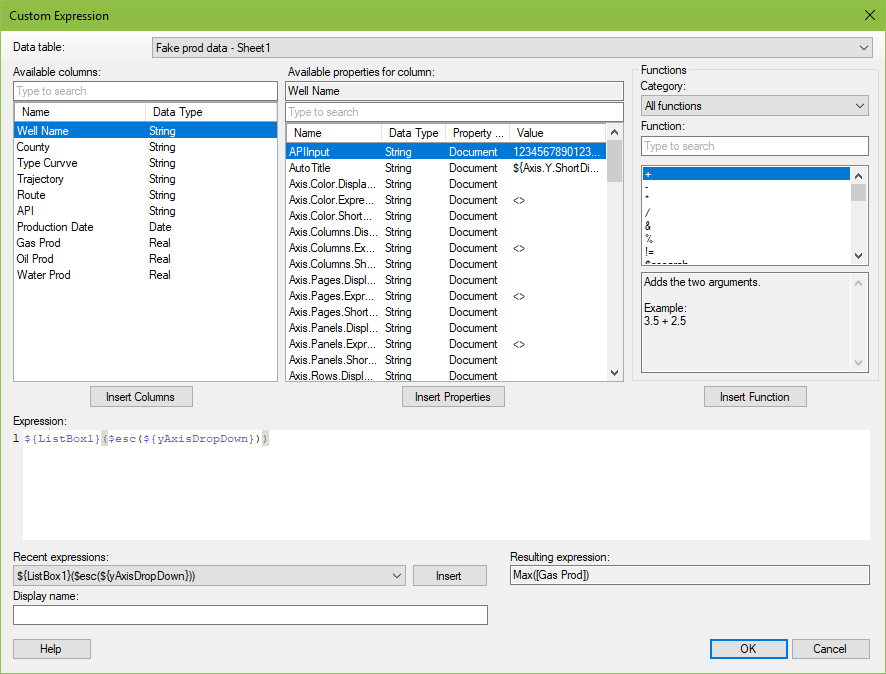
In order to get rid of the aggregation, we will use the “As” Keyword and the exact same syntax used earlier in the expression to reference the property control. And, the property control syntax is wrapped in square brackets.
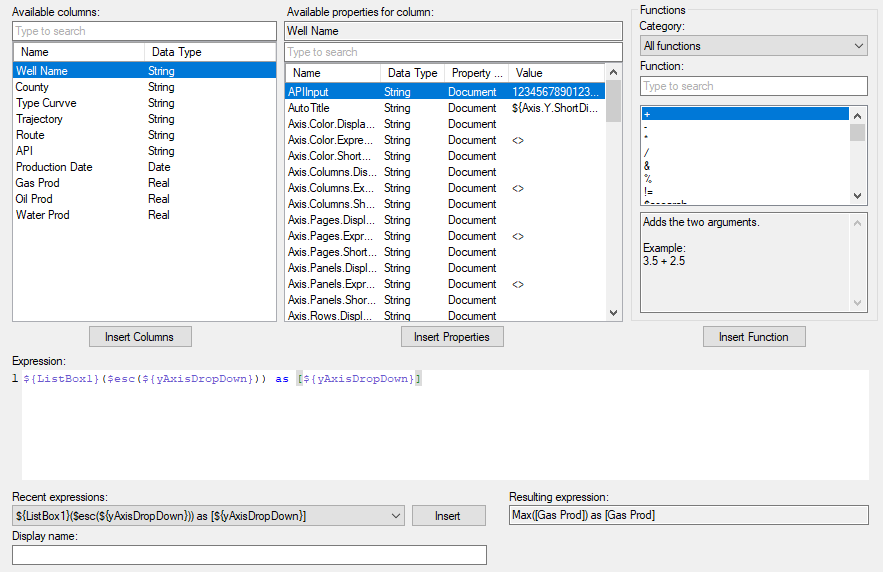
Now, the display name doesn’t include the aggregation, and it will update each time the drop down changes. Click play to see a demo.
And now you know how to connect a Spotfire display name to a property control. Before I sign off, two reminders…
- Don’t forget to leave a comment telling me how I can improve this post.
- The TIBCO Analytics Forum is happening May 25th and 26th. Registration is only $50, and I’ll be speaking in one of the breakout sessions.
Other Sweet Spotfire Content
Check out my series on learning how to use property controls in Spotfire.
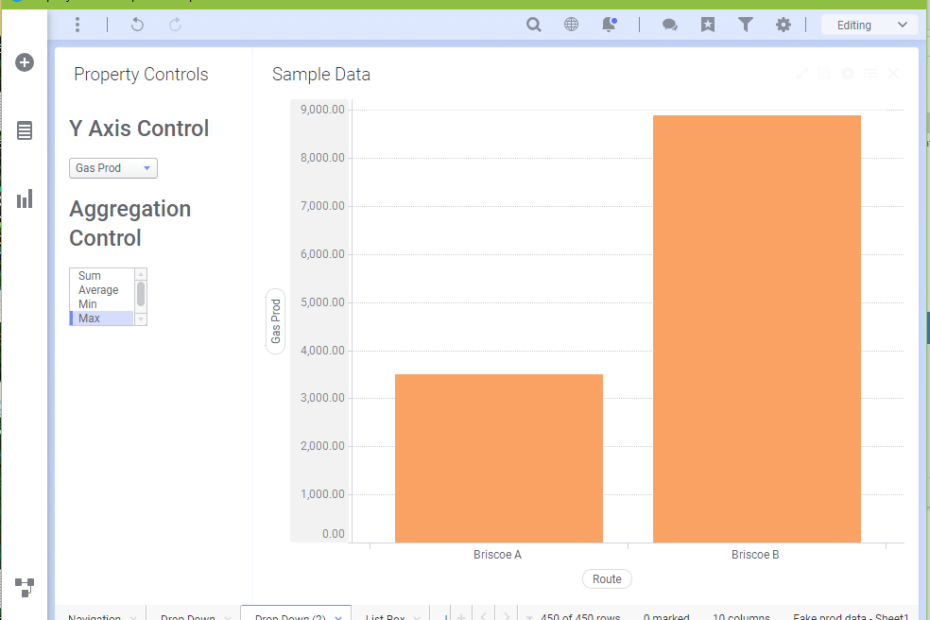
Pingback: The Danger of Hiding Data in Spotfire » The Analytics Corner