Power Automate offers three mechanisms for triggering flows. One of those mechanisms is a manual trigger pushed from either the mobile app or the Power Automate website. It’s super easy, but what would make it easier? How about being able to trigger Power Automate from Teams, so users without any Power Automate knowledge or access can run the flow? That’s pretty awesome. But of course, there are some gremlins that you need to be aware of, so I wrote this post. Read on, and I’ll show you how to trigger Power Automate flows from Teams.
Use Case
I work on my company’s Automation team. We use Power Automate, Power Automate Desktop, and Alteryx to build automated solutions for any business unit that needs them. My current customer wants any member of his team to be able to trigger a Power Automate flow. I can easily build a flow with a manual trigger, but using that trigger means training every new team member on the use of the website or the app. And, there is a maintenance load for adding new team members to the flow or an AD group for this purpose. I’d like to avoid both of those things. Fortunately, we can do better and easier.
Instead, my customer will specify a team and a channel. I will grant the team* access to the flow, and they will be able to trigger Power Automate from Teams. Everyone knows how to use Teams. And, running flows from Teams involves a mere two mouse clicks. No training is required. It’s beautiful. Let me show you how to do it.
High-Level Steps
- Add Power Automate to Teams
- Share the flow with the Teams
- Run the flow from Teams
Add Power Automate to Teams
First, you need to add Power Automate to Teams. This can be done in two ways.
Add As An App
Power Automate can be added as an app to Teams using the clicks shown below.
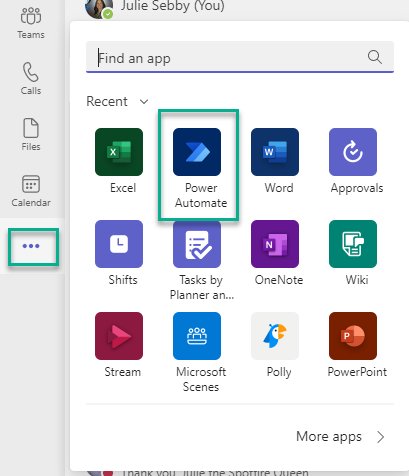
When added this way, I can see flows from my Default environment* where I am an owner. Now, I’m showing you this is possible. But, I’m not going to do this for my use case. Why not? Well, this helps me, as an individual, work with Power Automate in Teams. This would not help my customer’s team because I would still have to show each one of them how to add Power Automate as an app. And, we aren’t granting access to each individual. Access is granted to the Team. But, I wanted you to know this was an option because I’m thorough dang it.
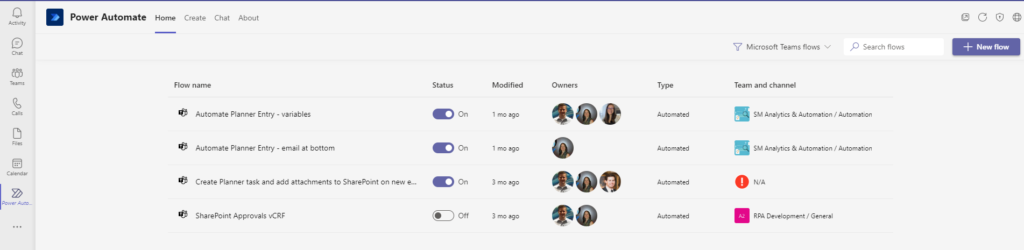
Add As A Tab
Instead, go to an unlocked* channel or create an unlocked channel. Then, click the plus sign.

Add Power Automate as a tab.
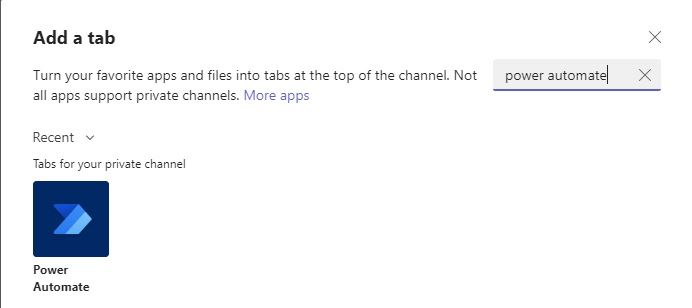
Click save here.
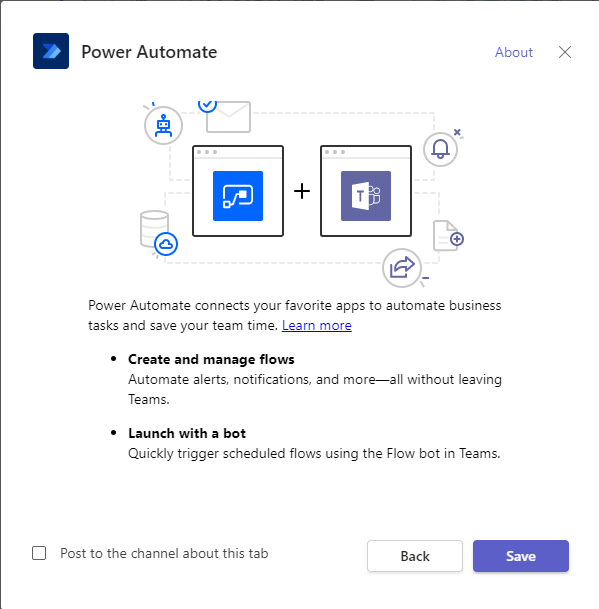
Note, I added this tab in the Testing channel of the RPA Development team. RD stands for RPA Development. Power Automate gives the team an initial just like it does for an individual without a profile pic. So, what you see are the flows from my Default environment where the RPA Development team has been made an owner.
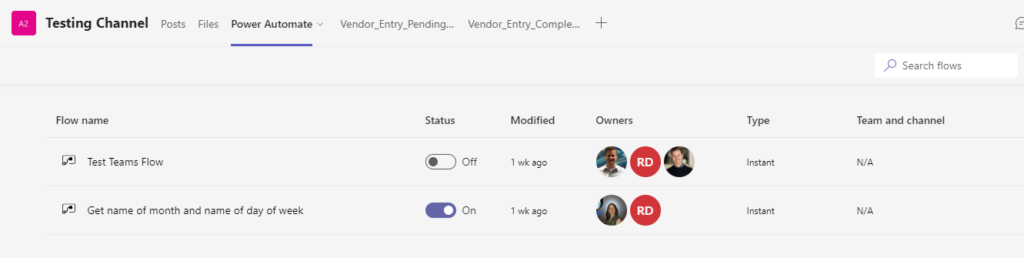
Share the Flow with the Team
After adding Power Automate as a tab in Teams, go to the flow in Power Automate and make the Team an owner by going to the Owner section and clicking Edit. This is the flow details screen.
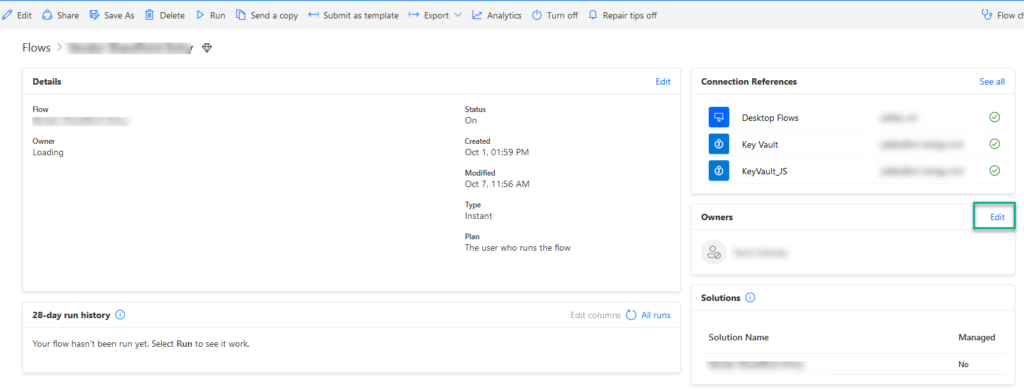
Search for the Team name and add it as an Owner.
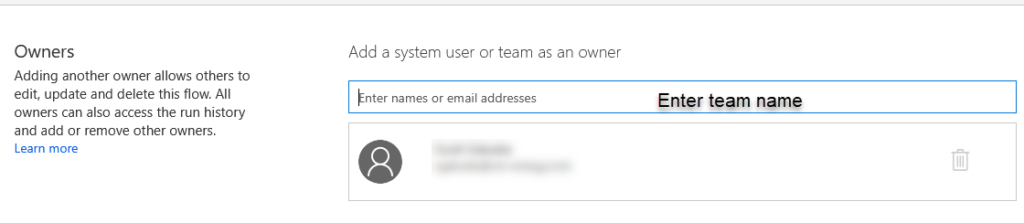
The flow will appear in the channel in the team, and you can run the flow from Teams.
Flows in Teams
You can run flows from Teams or even build flows. To run a flow, make sure it is turned on, click on the three dots, and click Run. That’s all there is to it. And now, my customer has a place where all of his team members can run Power Automate flows without needing training or additional access.
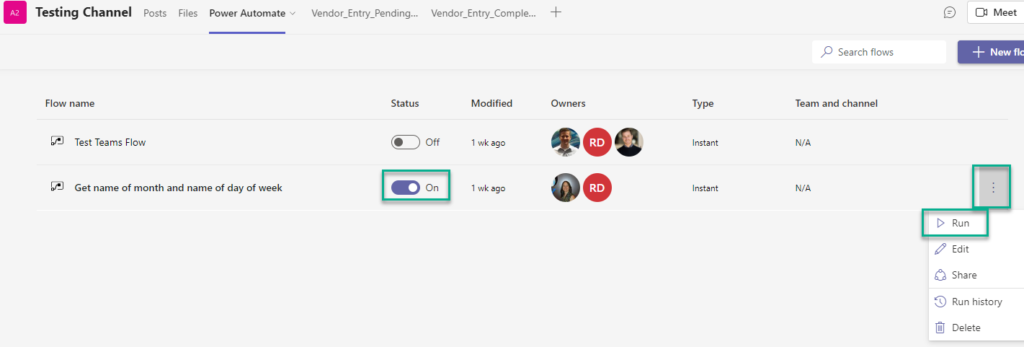
Okay, before wrapping up, let’s talk about those gremlins.
Limitations
Private Channels
First, the Power Automate tab doesn’t work in private channels. This happens if you add PA to a private channel.
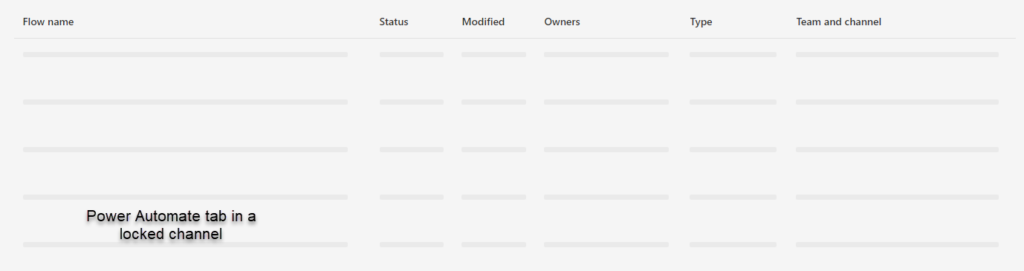
You can tell that a channel is a private channel because it will have a lock next to the name, like this…
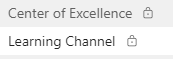
What exactly is a private channel you might ask? Well, a team is made up of members. Let’s say the Analytics team has 10 members. Within the team, you can create public and private channels. Public channels include all members of the team. Private channels are made up of a subgroup of the original 10 members. For example, only 5 people can see the content in the Automation channel.
Now, when you grant access to a Power Automate flow, access is granted to the team. There is no way to grant flow access to a channel. Therefore, Power Automate doesn’t work in private channels because it can’t restrict the flow to the members of the channel.
Of course, the first channel I added Power Automate to was a private channel. I next learned that you cannot convert a private channel to a public channel. Either create a new one or merge the private channel with a public channel to make it public.
Default Environment Only
Power Automate allows an administrator to create any number of environments. We have several. We have chosen to allow anyone with a Power Automate license to access the Default environment. But, we have several other environments strictly for the Automation team.
You might have noticed when adding the Power Automate tab that there was no step to choose an environment. And, there’s nothing in Settings either. That’s because Power Automate in Teams only works with your Default environment.
This seems like a pretty big limitation, but we get around it by adding a cloud flow in the Default environment that sends an email to a Power Automate monitored inbox that kicks off cloud flows in other environments. It’s a simple workaround.
Conclusion
That wraps up this week’s post. Now you should know how to embed Power Automate in Teams so that folks can easily trigger Power Automate flows. If you enjoyed this, share it on LinkedIn or check out some of my other Power Automate content.
Other Sweet Power Automate Content
- 4 Functions to Simplify Date & Time in Power Automate
- Make Finding the Name of Day or Month in Power Automate Easy!
- Power Automate Corrupts Excel File Contents
- What is UTC and why is it important in Power Automate?
Pingback: What Are Power Automate Solutions? » The Analytics Corner