This week I’m showing users how to build a Power Automate flow using Microsoft Forms. The flow triggers when a form submission is received. However, there’s more than one way to create a form, and there’s quite a lot you need to know about forms before building in Power Automate, so I’m dedicating a post just to help users with Microsoft Forms. Read on to learn more.
Users have 2 options to create Microsoft Forms. Build forms on Office.com or from within Teams. These two options, while seemingly similar, are actually quite different. For starters, when you create a form in Teams, the form is intended to be collaborative. Other team members can edit it. Also, the team owns the form, which has implications for Power Automate. When building in Office.com, you log in to Office.com with your credentials. Thus, the form is personal and owned by you. Although, you can create a personal form in Office.com and deploy it to a team. Let me show you the details so it doesn’t get confusing. Let’s start with how Office.com works.
How to Create Forms on Office.com
Go to Office.com and log in with your Microsoft credentials. A row of applications appears on the left-hand side of the screen. If you don’t see Forms, click on the Apps button and select it.
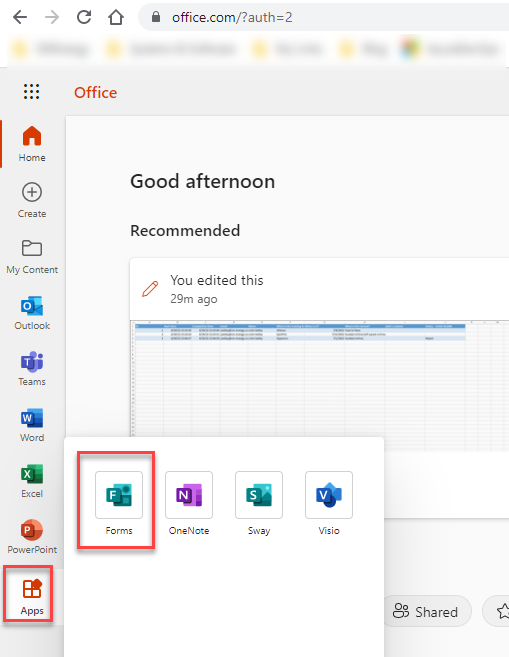
From this screen, creating a new form is simple and straightforward.
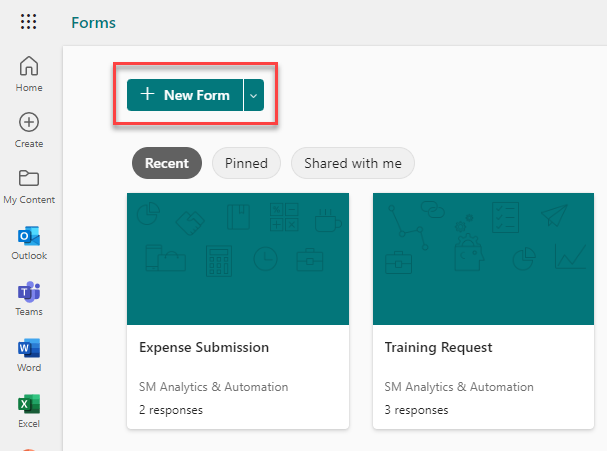
Collect Responses in Office.com
To distribute the form, click the three dots menu on the right-hand side of the screen and select Collect responses. This pulls up the option to copy a link or email directly.
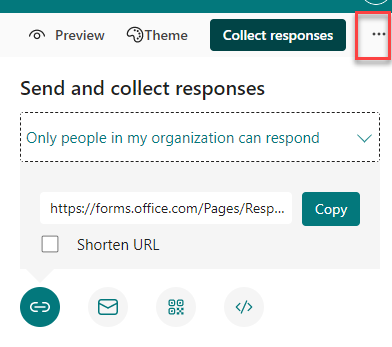
View Results in Office.com
To view results on Office.com, click on the Responses tab. From here, you can see the latest responses and open the full results in Excel using the Open in Excel option.
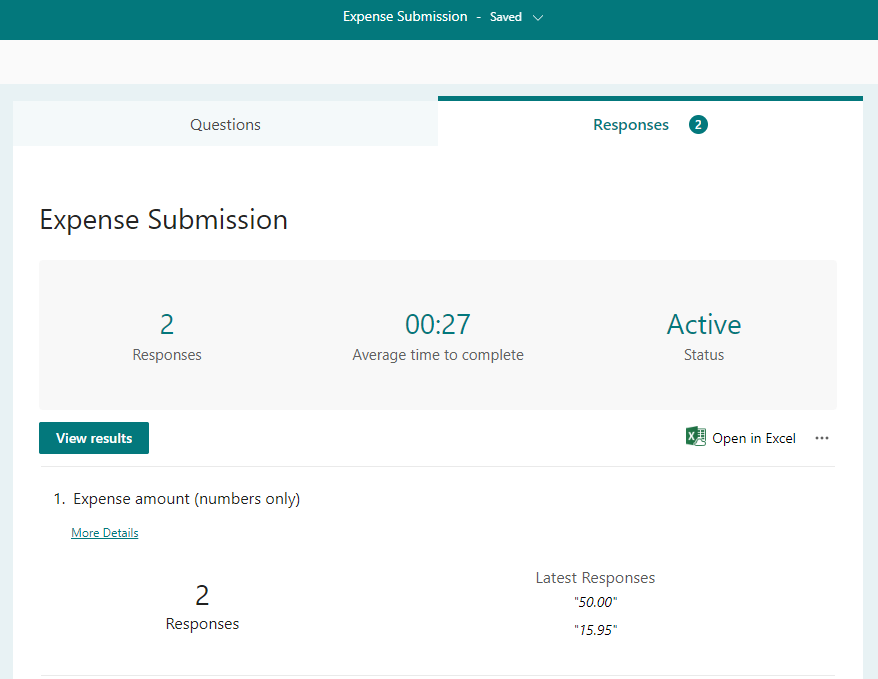
View Attachments
It’s possible to submit attachments in Microsoft Forms. Click the down arrow to the right of the last form question type, and select Upload file.
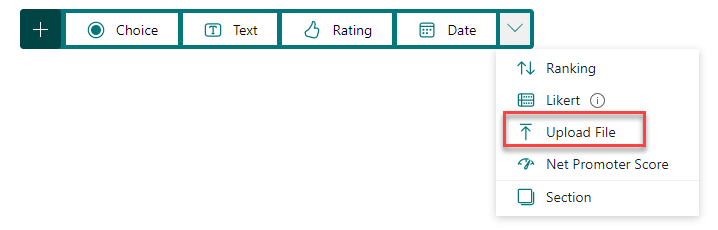
But, if form responders are submitting attachments, where do they go? When building forms from Office.com, Microsoft uses OneDrive. It creates a folder on OneDrive, under Apps. Here is a sample form I built called Test form that has one “question” asking the submitter to upload a file.
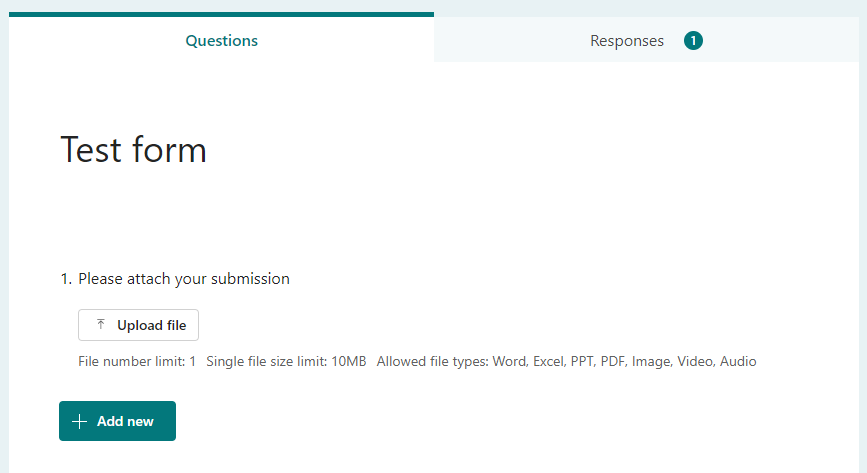
When I created the question, Microsoft presented a message noting a new folder would be created in OneDrive to hold the file attachments.
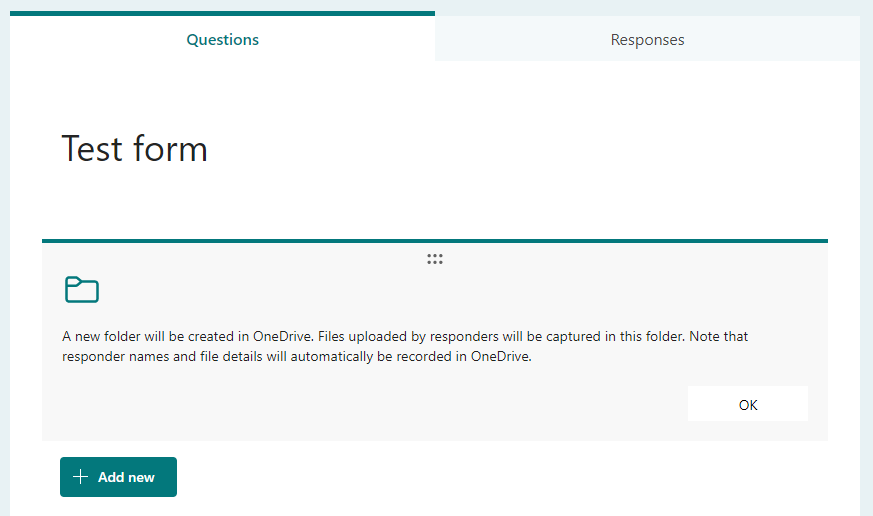
Here you can see the file I submitted, which was named Speaker Engagement Request. Microsoft added my name as a suffix to the file name. I expect that some synching hasn’t taken place yet, and that’s why the subfolder is still called Untitled Form rather than Test Form. I’ve seen this lag happen in other places.
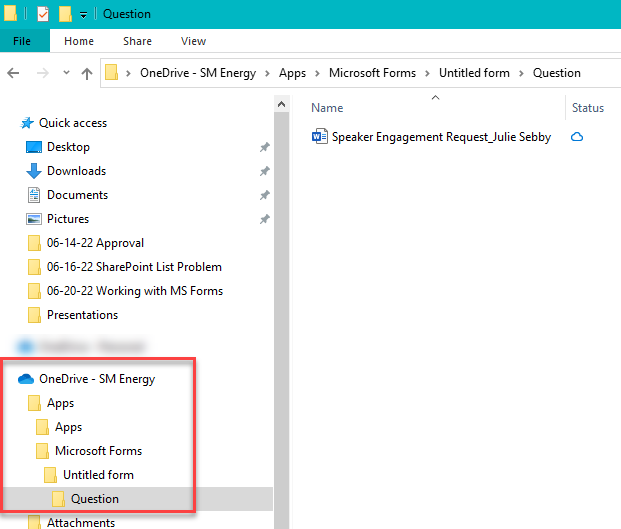
Now that you understand how Forms work on Office.com, let’s talk about Teams.
How to Create Forms in Teams
To create a form in Teams, click on the plus sign to the right of the Posts tab in your channel. The plus sign button allows you to add different types of tabs to the team. Forms are a type of tab.
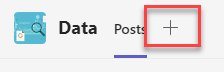
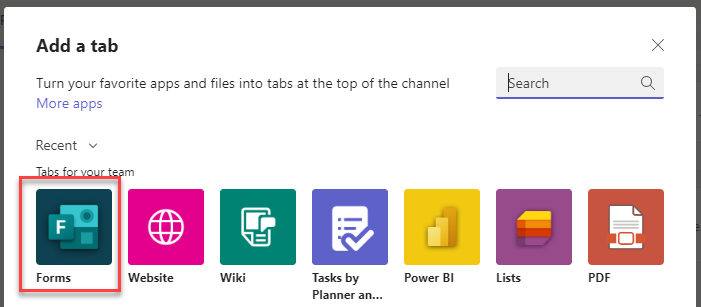
Forms present 2 options — Create a shared form that your team can edit and see results or Add an existing form.
Create a shared form
Choose this option to build a form in teams.
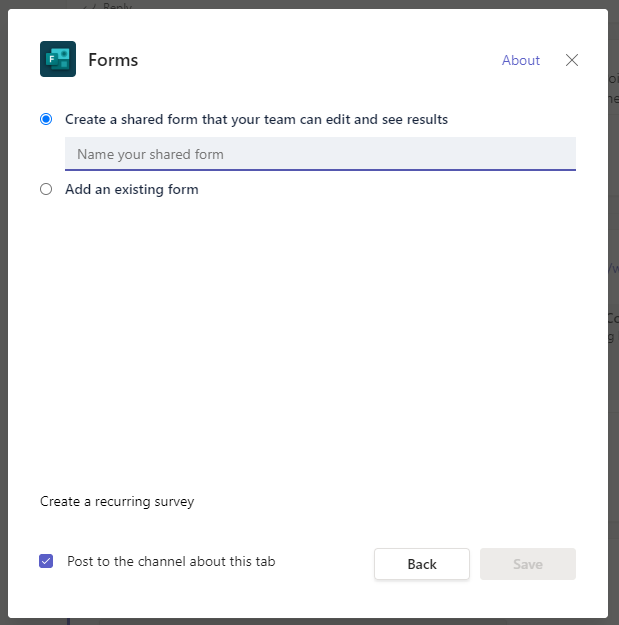
After selecting the option and creating the form, a new tab appears in the channel. Note that the tab says Edit before the team name. This is important. You can only edit the form from this tab. The form cannot be filled out here. In order to fill a form, you must add another tab, which is what the Add an existing form option is for.
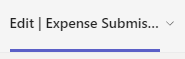
Collect Responses in Teams
If you want to create a tab to fill out the form, choose Add an existing form. Select your form from the list of available forms and then choose Collect responses. Note, the form with (Personal) in the name is a form I created on Office.com.
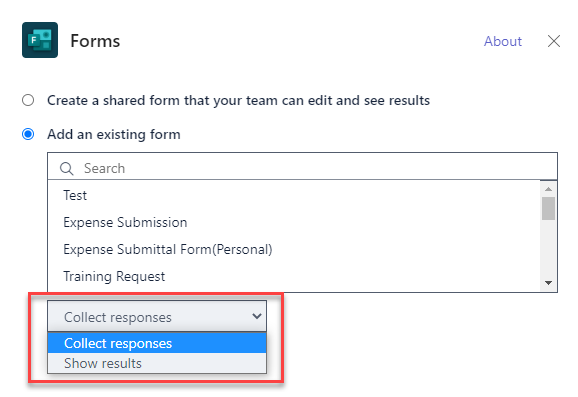
View Results in Teams
Correspondingly, to view the results in a channel tab, select Show results from the screen shown just above, and it will create another tab to view the results. Thus, Teams makes you create separate tabs to edit a form, fill out a form, and view the results of a form. There are discussions online about whether this is a good UI design or not, but that’s how it works. And, you don’t have to show the Edit tab after the form is done. You can remove it without deleting the form. Users will still be able to submit the form using the Fill tab.
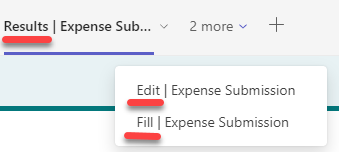
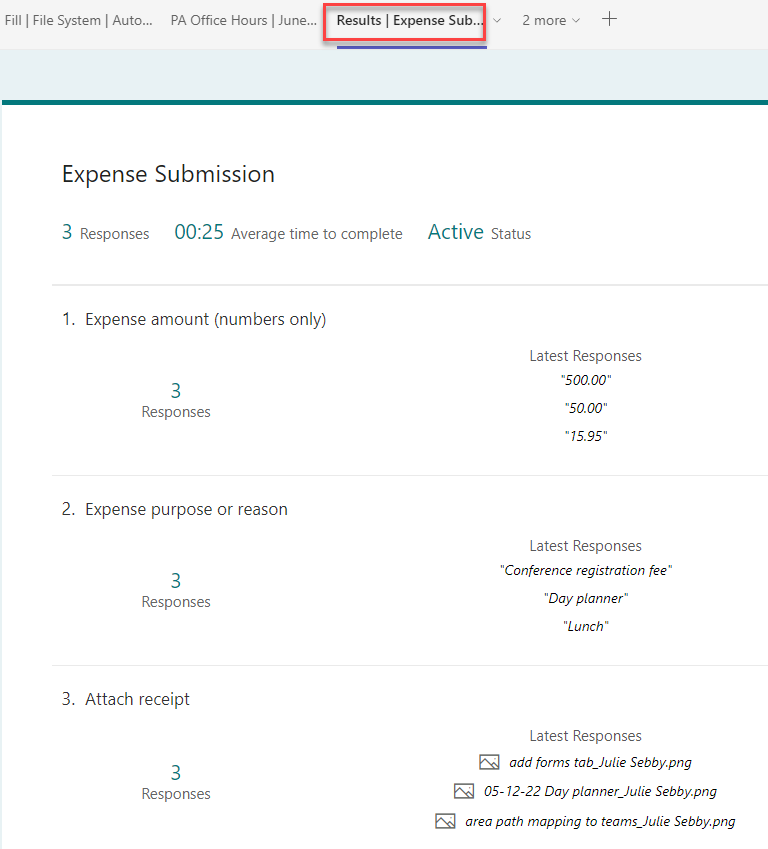
If you want the results output in Excel, that is also available. Microsoft automatically creates an Excel output in SharePoint. Remember, SharePoint is the underlying infrastructure for saving files in Teams. This output should be visible in the Files section of the team. I say should because it might not appear immediately, but it is there. In this case, there should be a file called Expense Submission (the name of my form) under the Sandbox folder. I think there might be a lag or a synching issue sometimes. But don’t worry! The output file is there. If you don’t see it in Files, click Open in SharePoint, and it will be there.
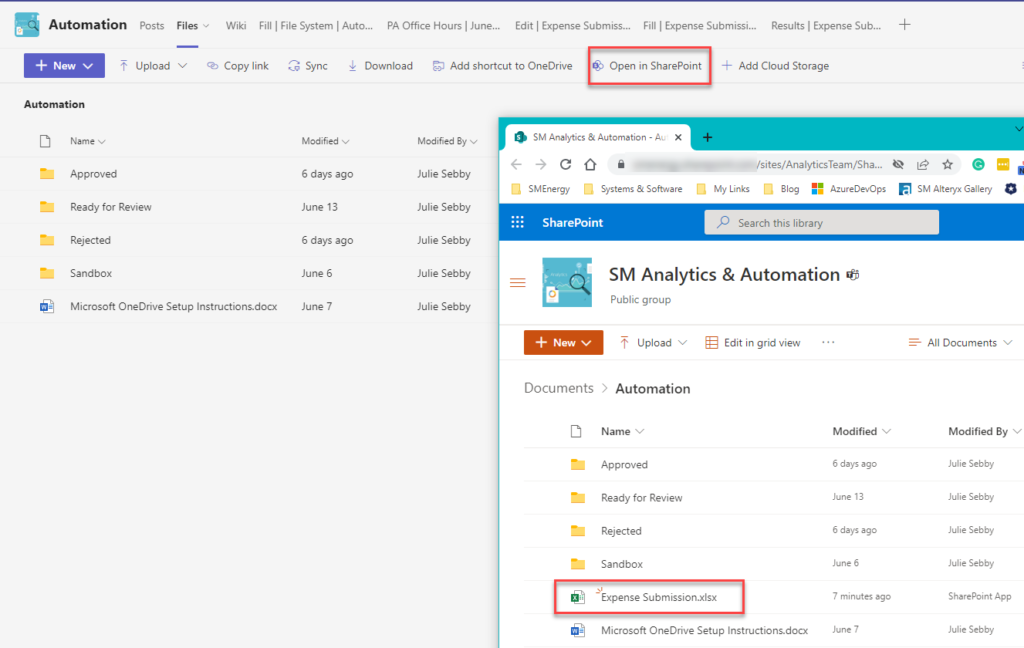
View Attachments in Teams
Now, what about attachments? When building a form on Office.com, attachments were saved to OneDrive. When building a form in Teams, attachments are saved in SharePoint. Click on the Open in SharePoint link from the Files tab, as shown above. Click on Documents > Apps > Microsoft Forms and find the corresponding form and question. That’s where you’ll find attachments.
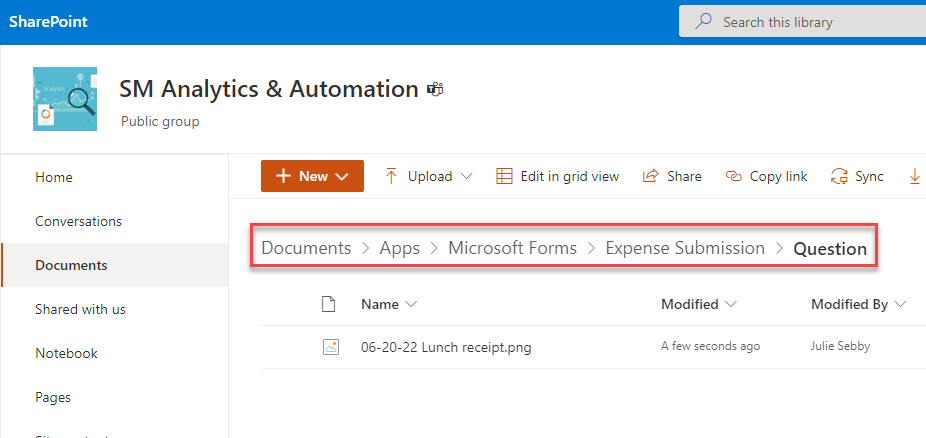
Wow, this is turning into a long post, but we still need to talk about the consequences in Power Automate. I’ll keep it short and simple.
Microsoft Forms in Power Automate
When a new response is submitted is a great Forms trigger. It kicks off a flow when the form is filled out. If the form was built in Office.com, it will appear in the drop-down list. If the form was built in Teams, it will not be in this list. That is because when creating forms in Office.com you use your credentials and the form is attached to you (same as the connection in Power Automate). When the form is created in Teams, the team owns the form. So, how do you connect to a form created in Teams?
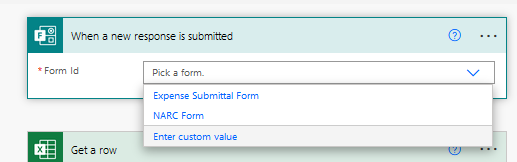
Select Enter custom value to enter the FormID. How do you find the FormID? From the tab in Teams, click the down arrow to get to the menu shown below. Select Go to website. This will bring up a browser and a very long URL.
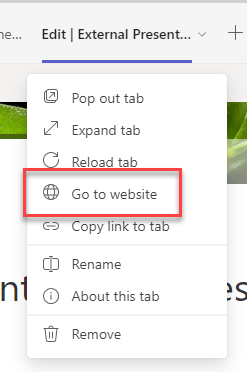
Within the URL, look for FormID= and choose everything after the equals sign. Paste that in as the custom value.

Whew, that was a whole lot. Stay tuned for a few other posts this week with content relevant to this week’s build using Microsoft Forms in Power Automate.
Other Sweet Power Automate Content
- Getting Oriented with Power Automate
- Exploring Power Automate Triggers & Actions
- Building & Developing in Power Automate
- Troubleshooting in Power Automate
- Combatting File System Frustration in Power Automate
- What Can You Do With Office 365 Triggers in Power Automate?
- Two Reasons to Keep Tidy Connections in Power Automate
- How to Decipher Dynamic Content in Power Automate
- SharePoint Site Missing in Power Automate
- How to Update Excel with Power Automate
Thank you! This was just what I needed to know and was easy to follow.